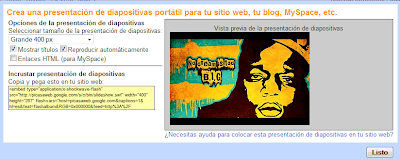Ahora crearemos un album nuevo, para ello le daremos al boton "subir" y nos saldra los albumes que tenemos, para crear uno nuevo veremos un enlace que pone "crea uno nuevo", pulsaremos sobre el:
Ahora veremos los tres tipos de visibilidad que hay:
Ahora para ver un album en diapositivas, iremos al album que queramos y le daremos al boton "Presentacion con diapositivas" y se nos pondran en pantalla completa:
Una vez le demos a "enviar correo electronico", veremos en el album con quien hemos compartido:
Por ultimo, para poner la presentacion en el blog, accederemos al album y a la derecha veremos la opcion de "incrustrar proyeccion de diapositivas", una vez le demos nos saldra una ventana donde nos dice el tamaño de la presentacion, veremos el codigo HTML de la presentacion y para poder ponerlo en el blog, copiaremos ese codigo y lo pondremos en nuestro blog.